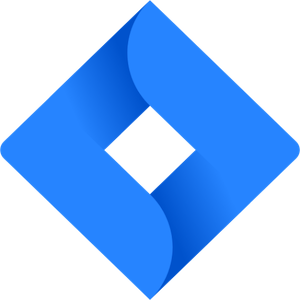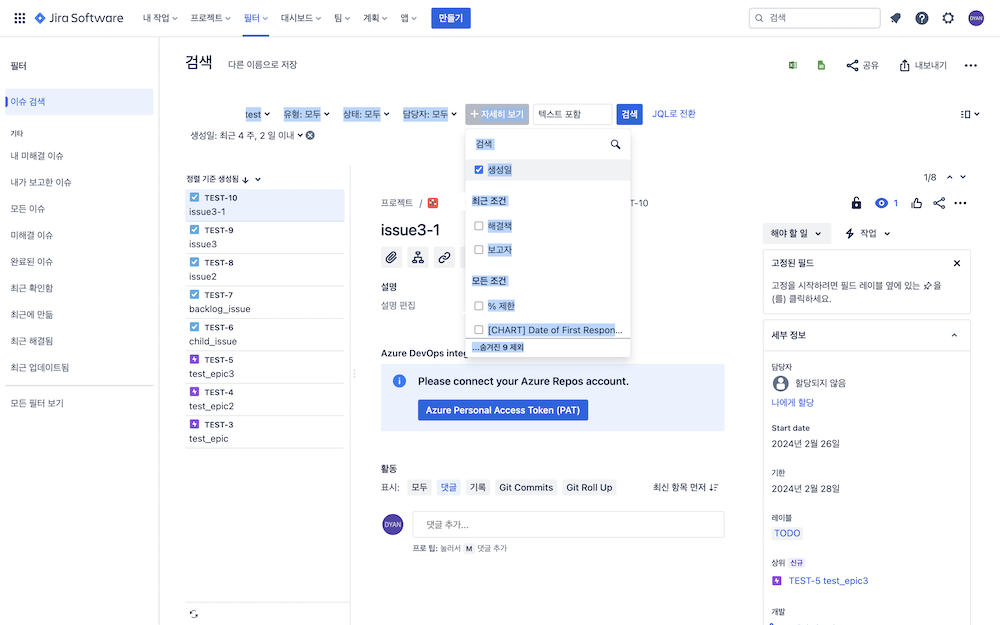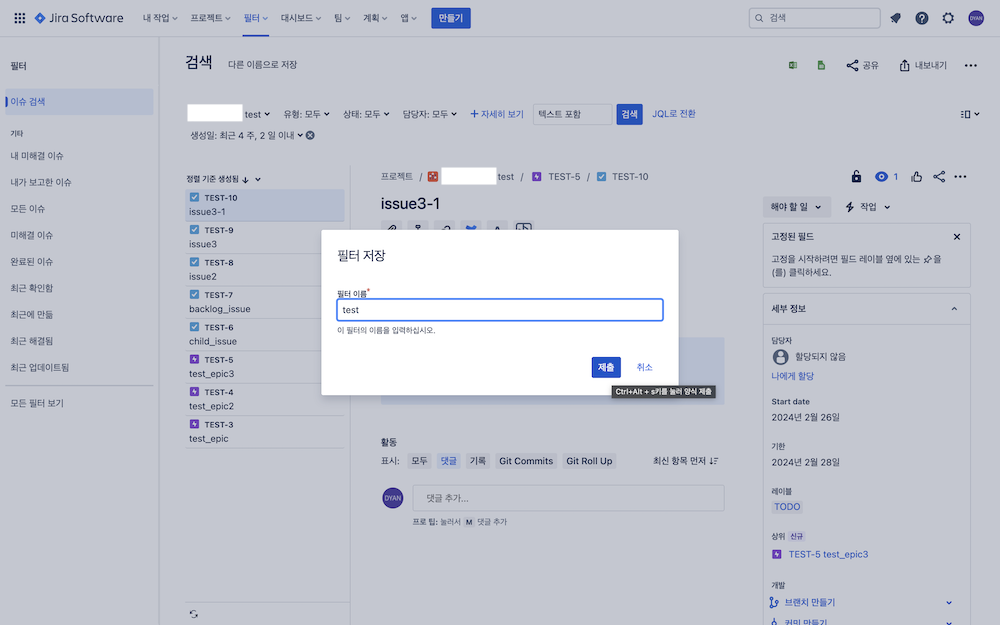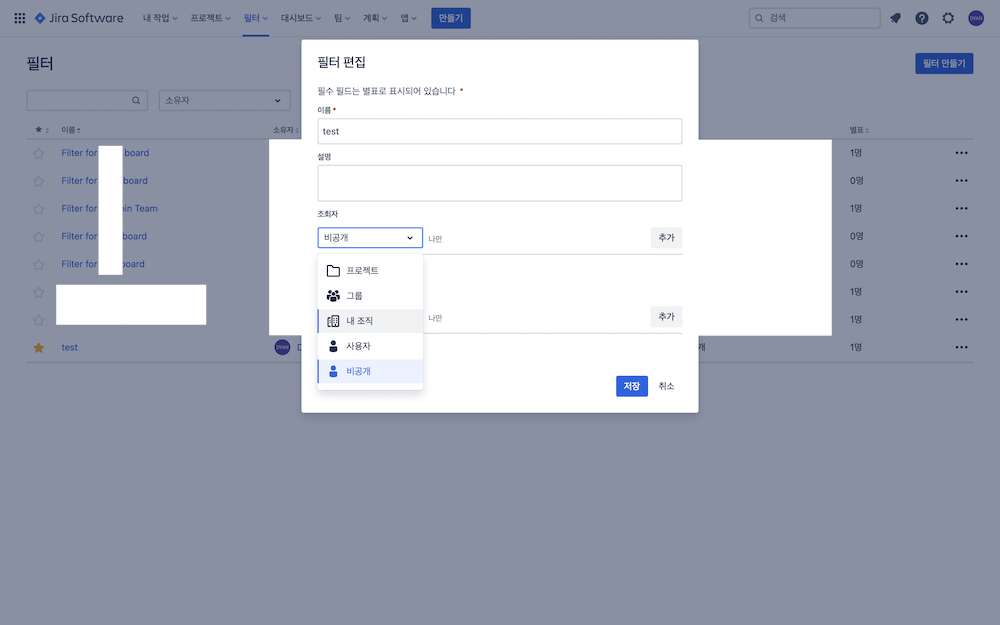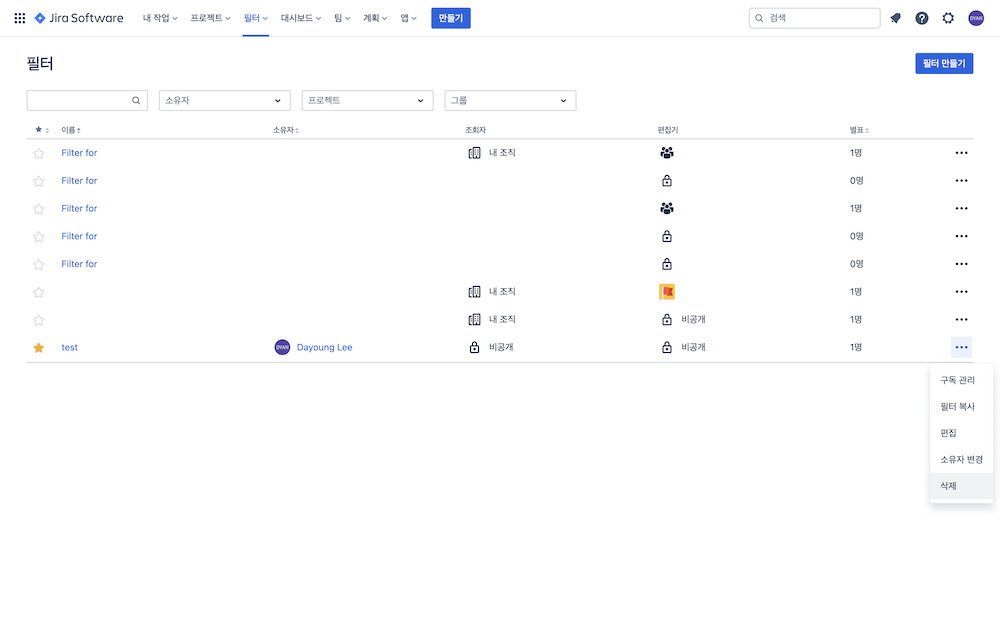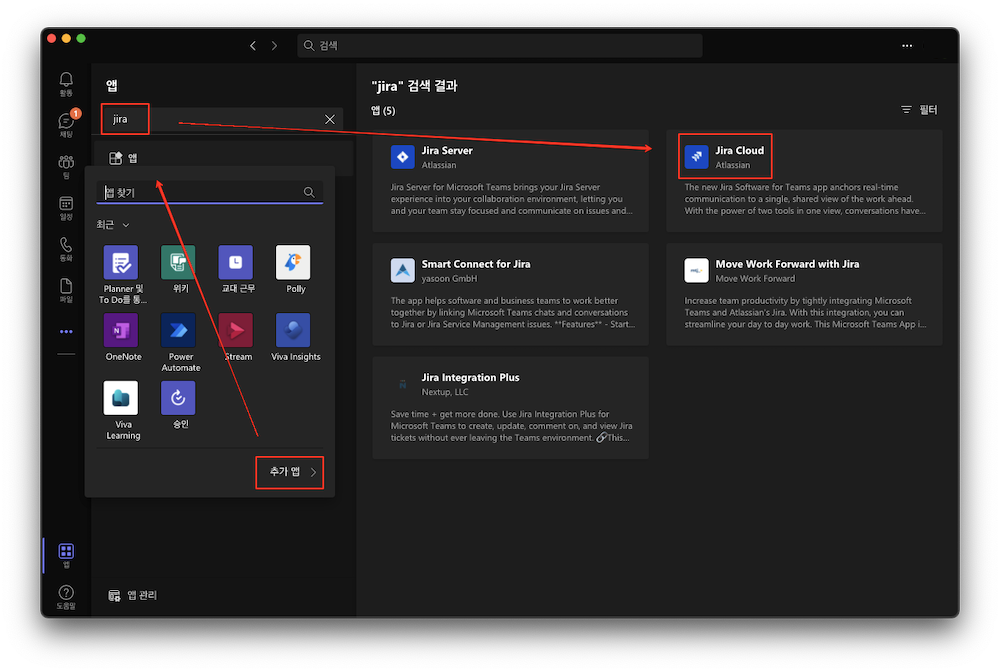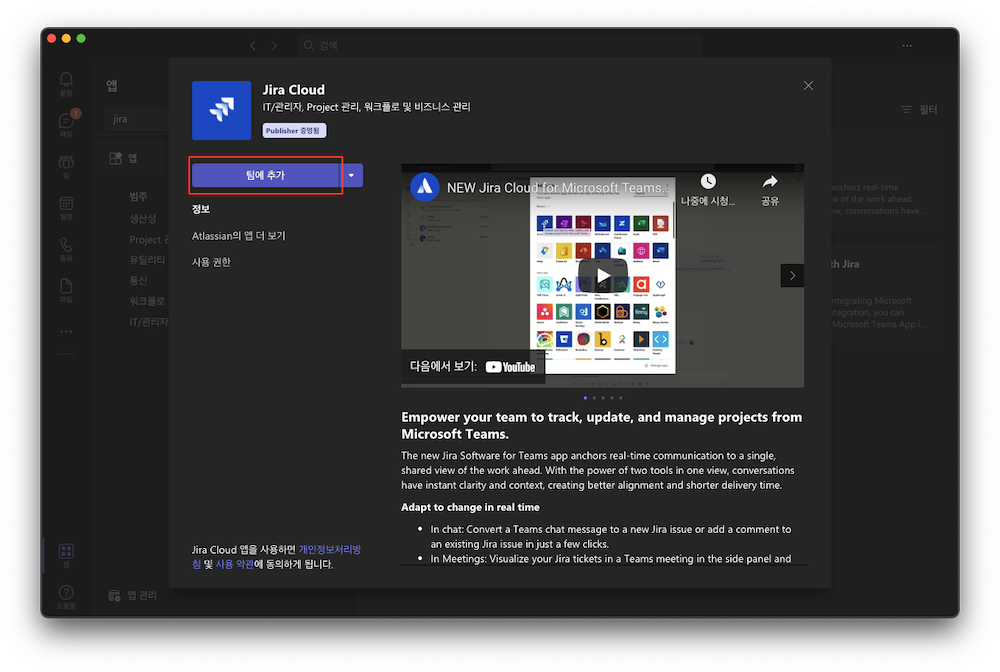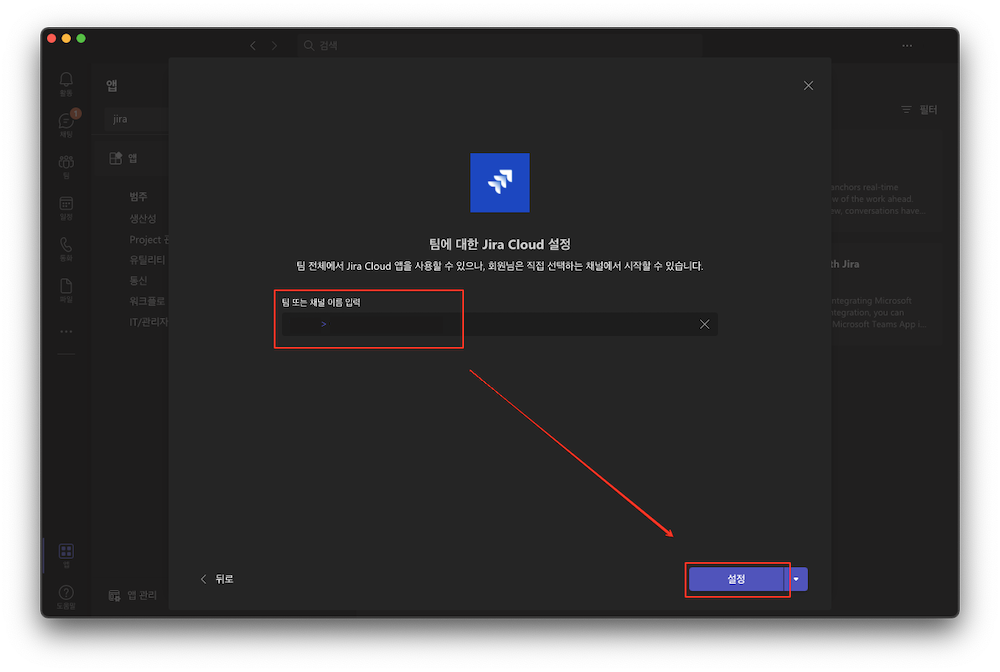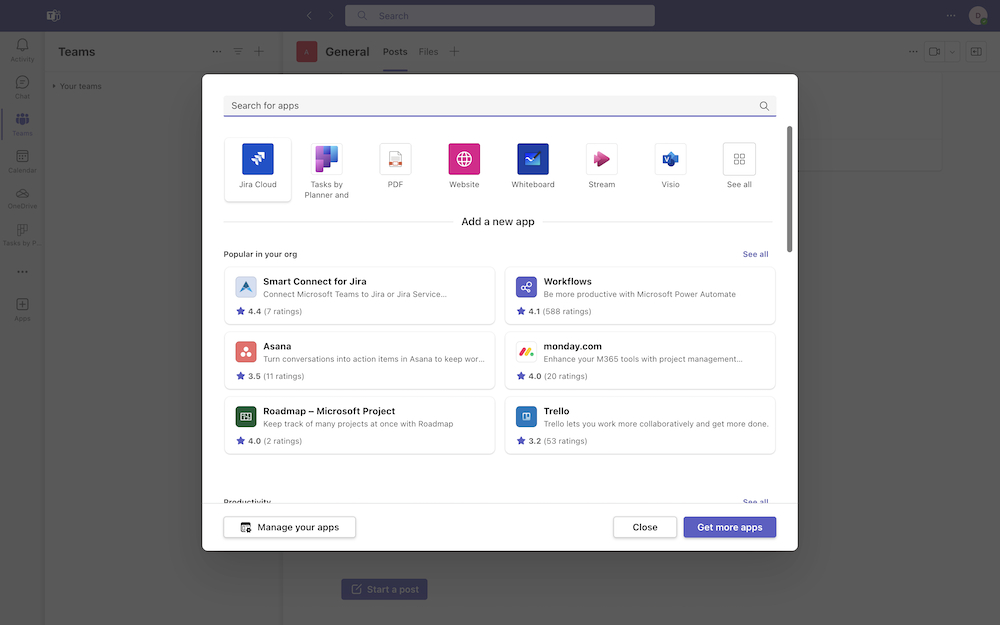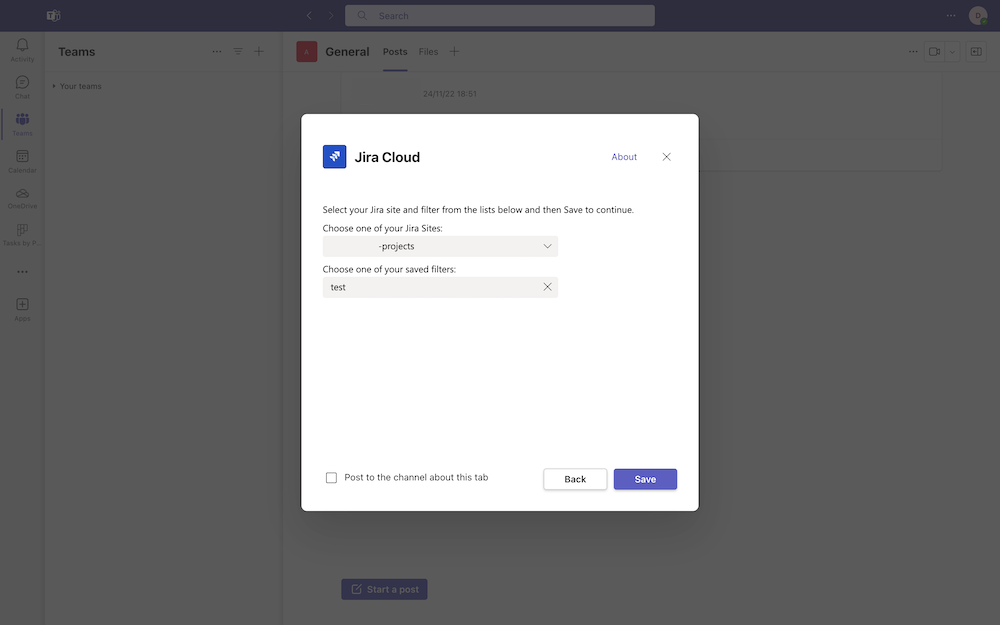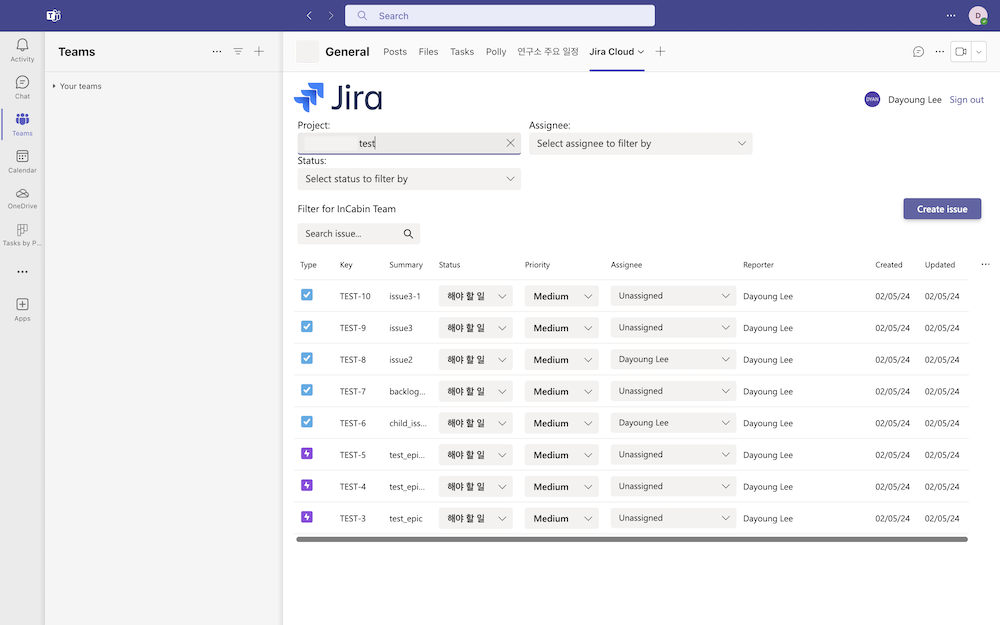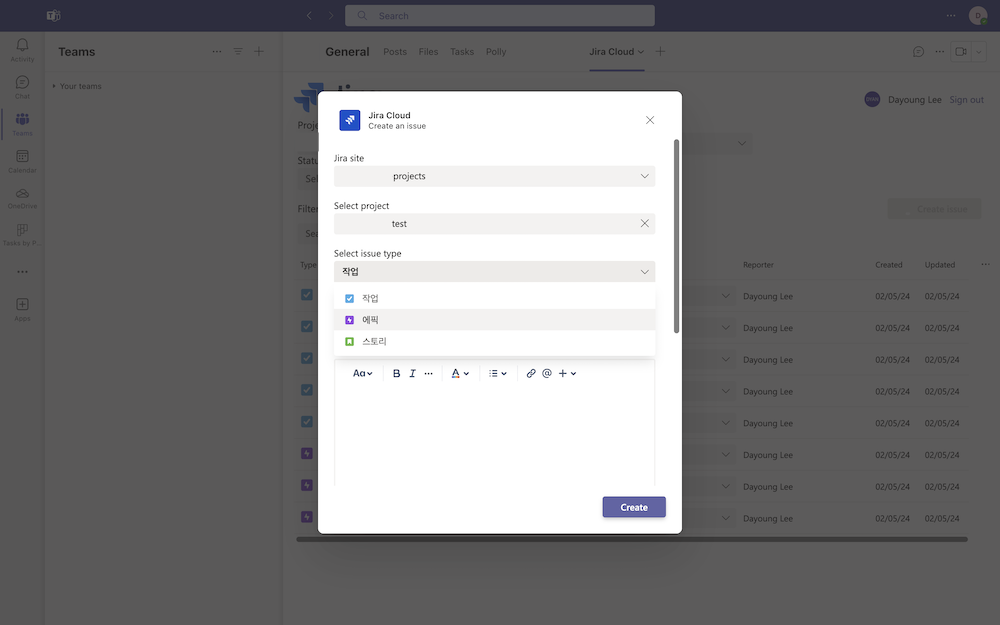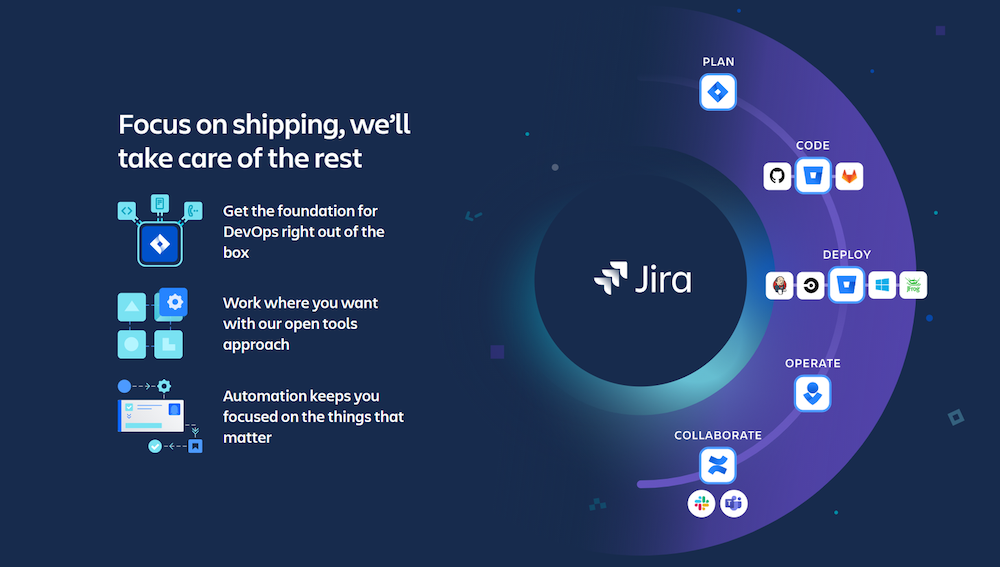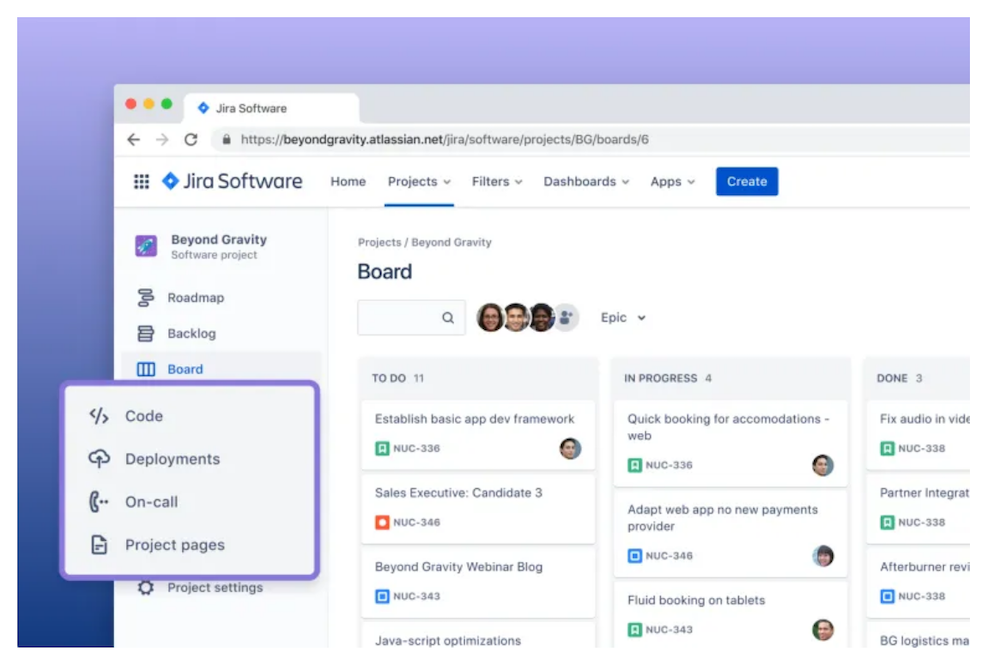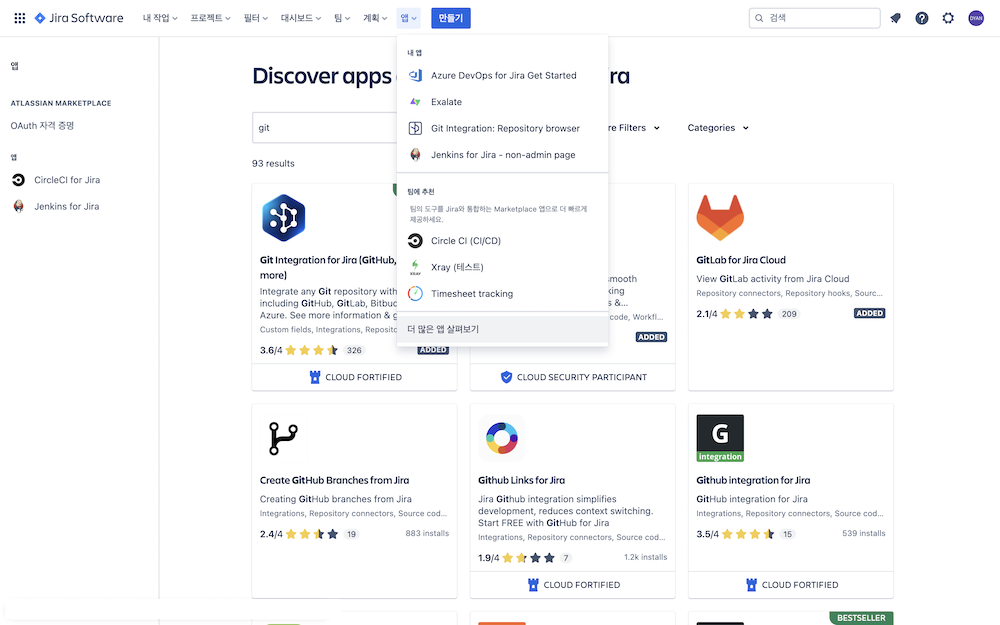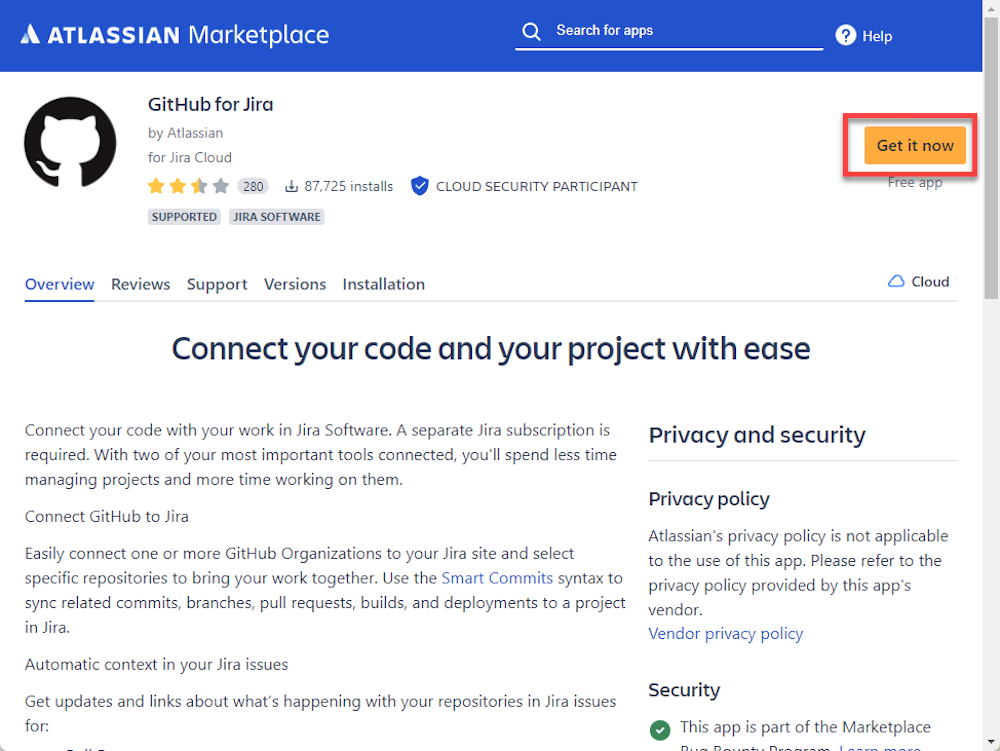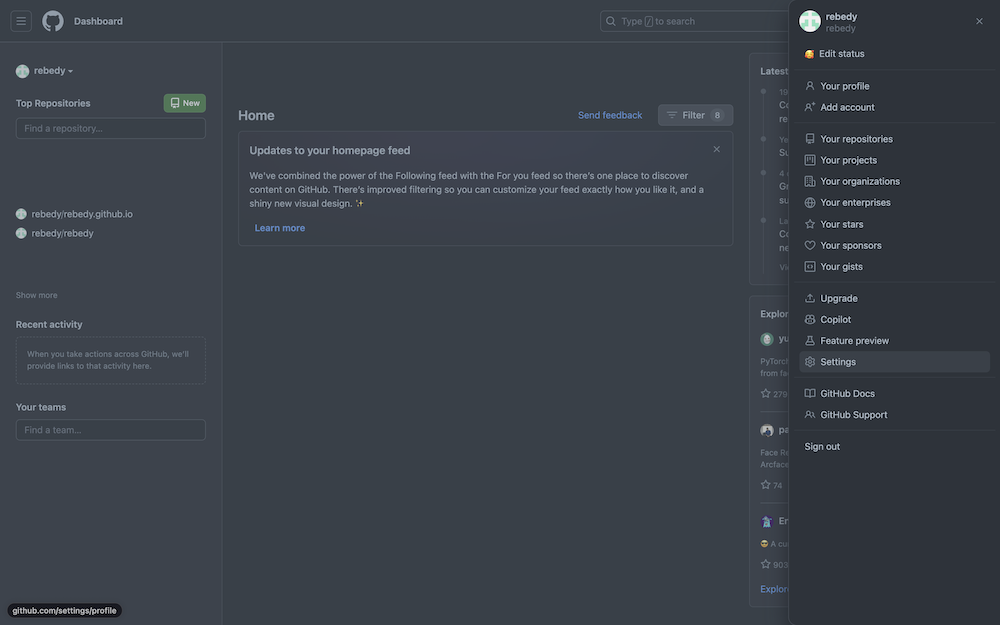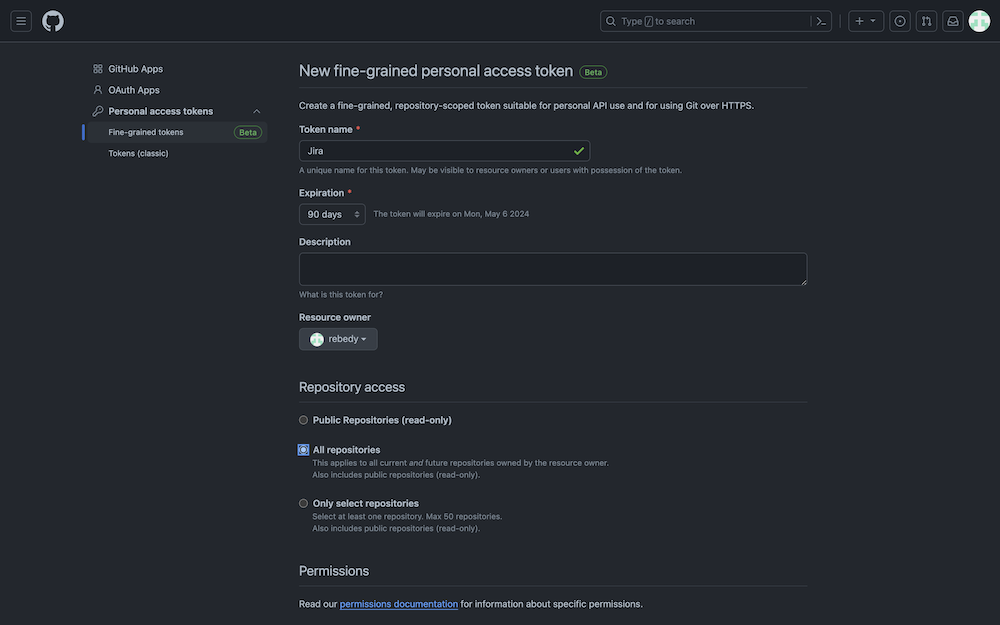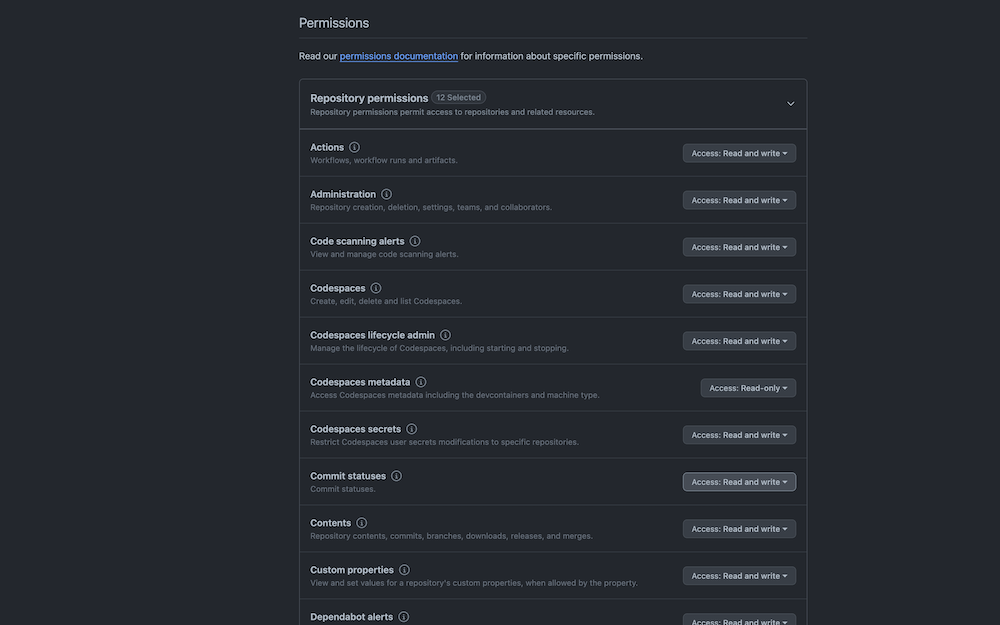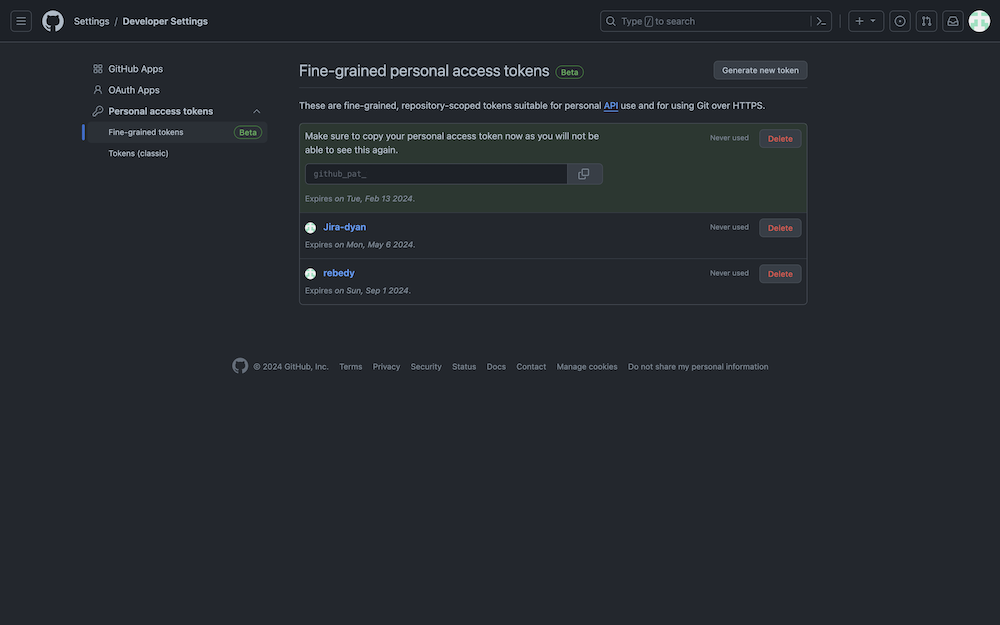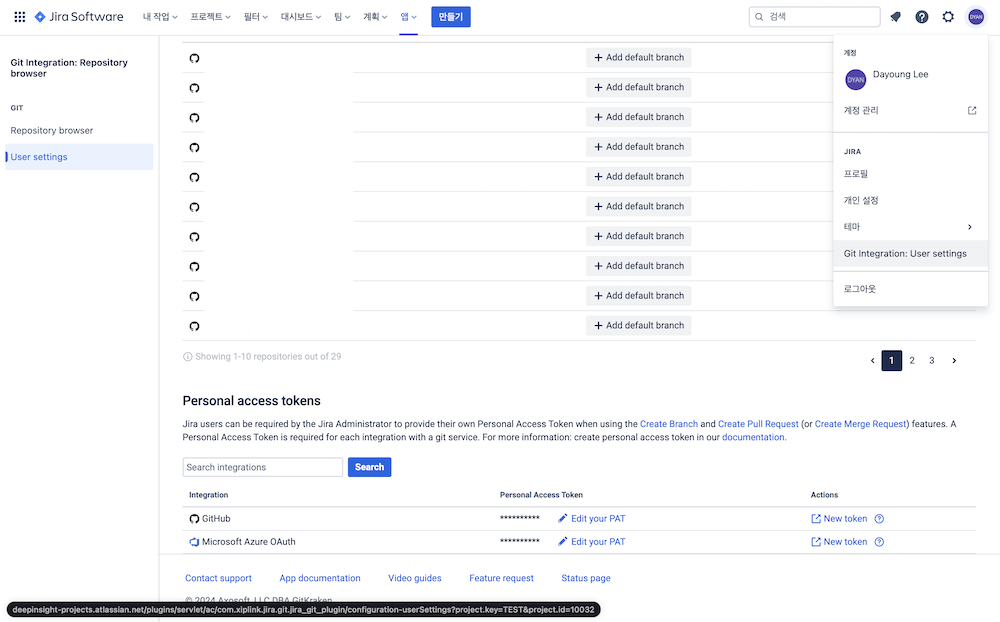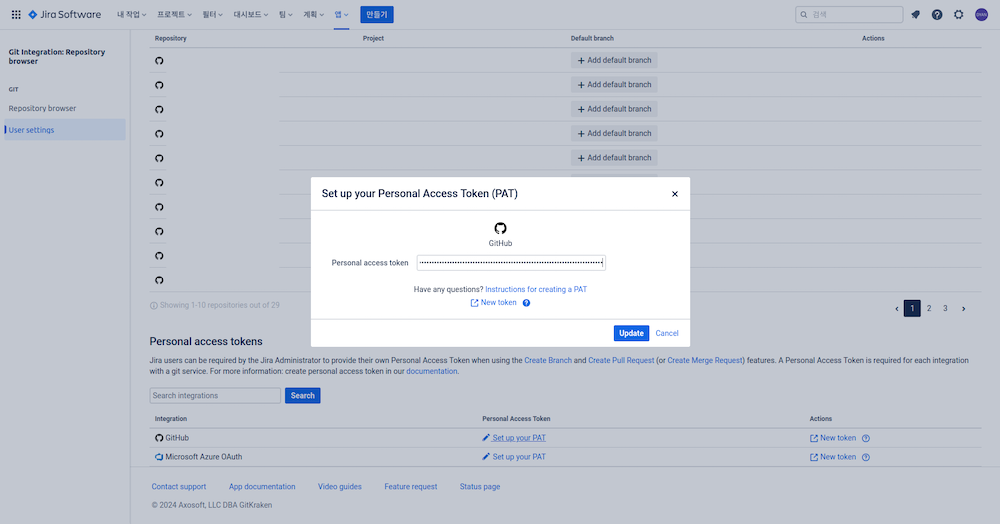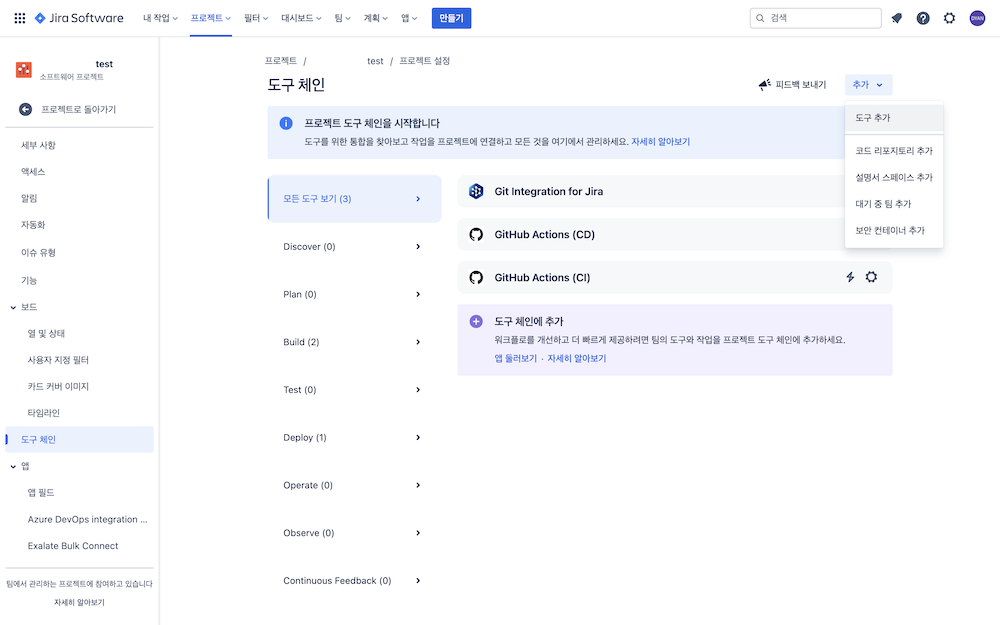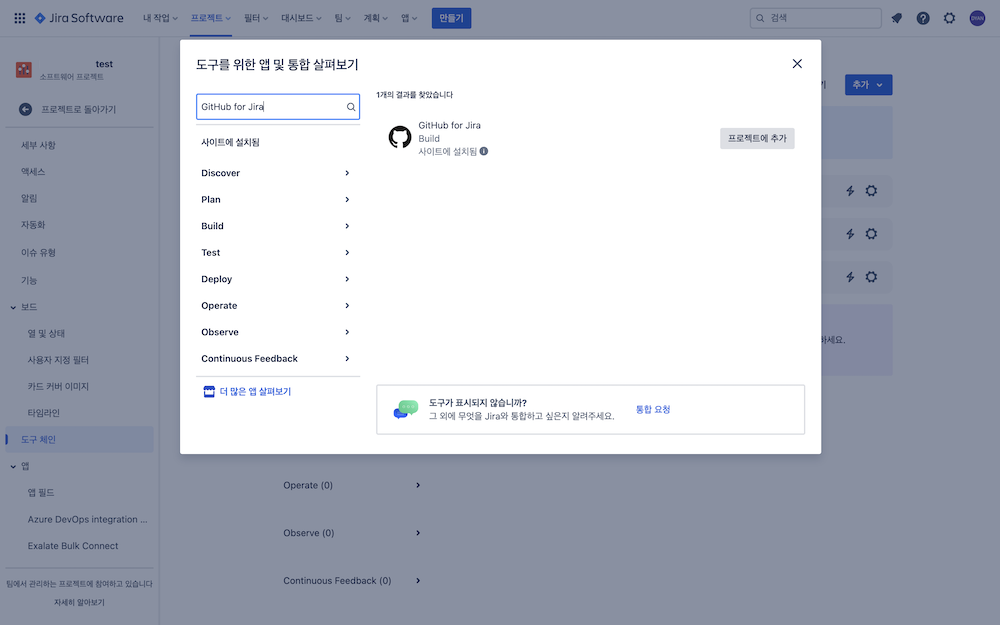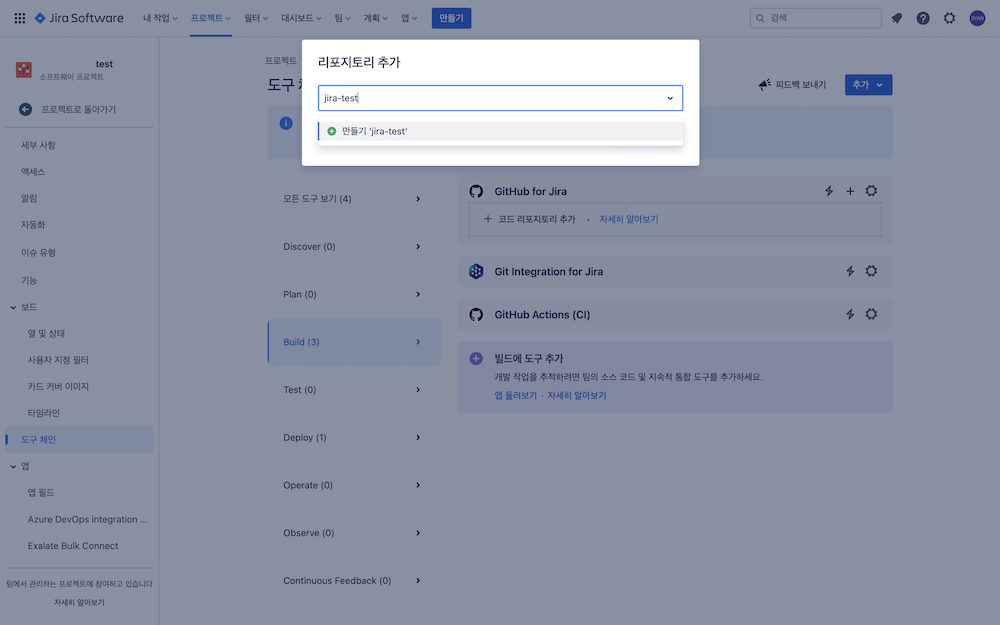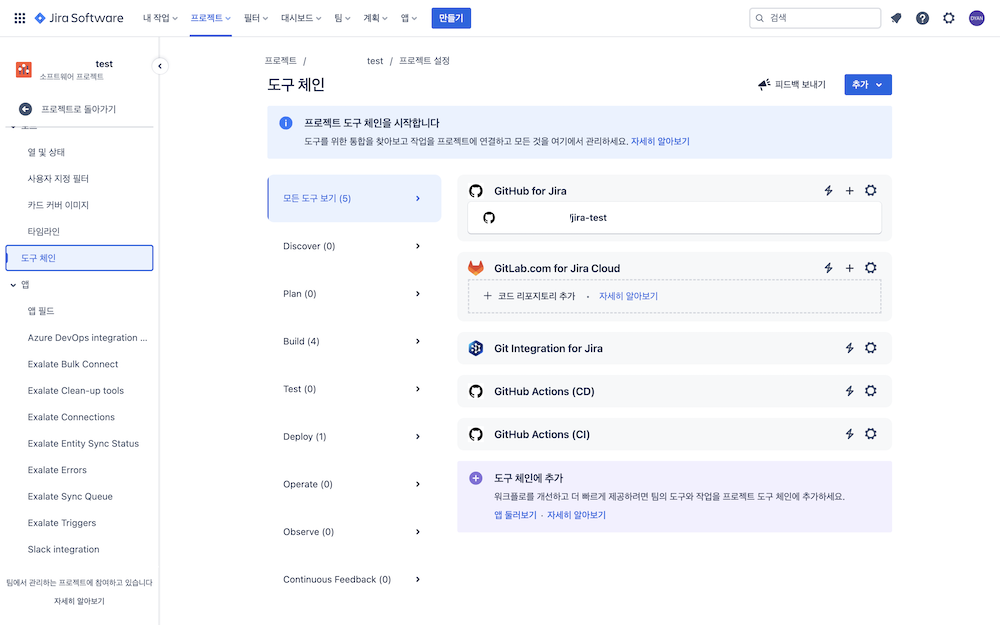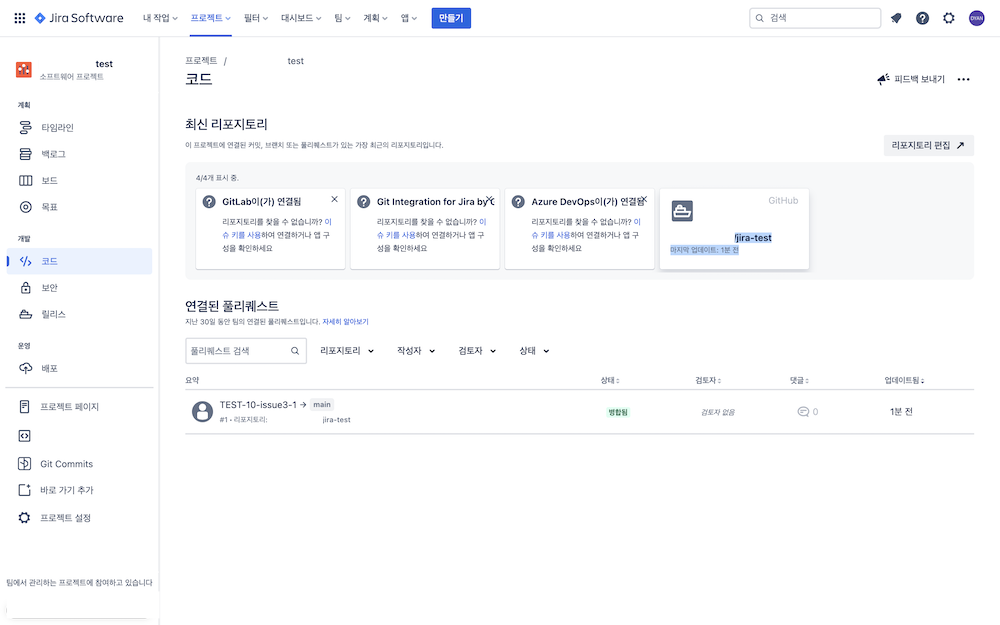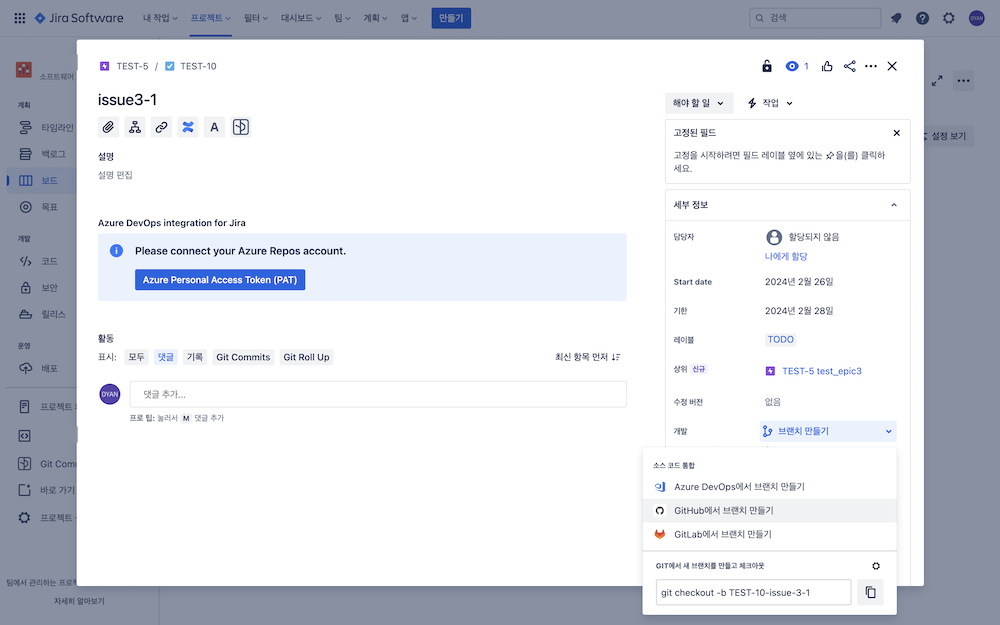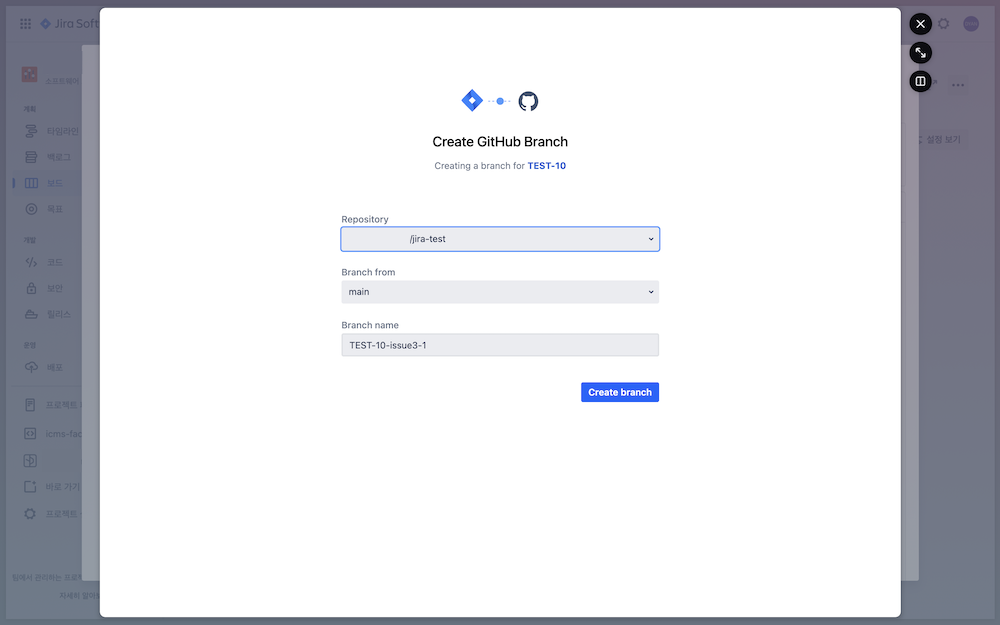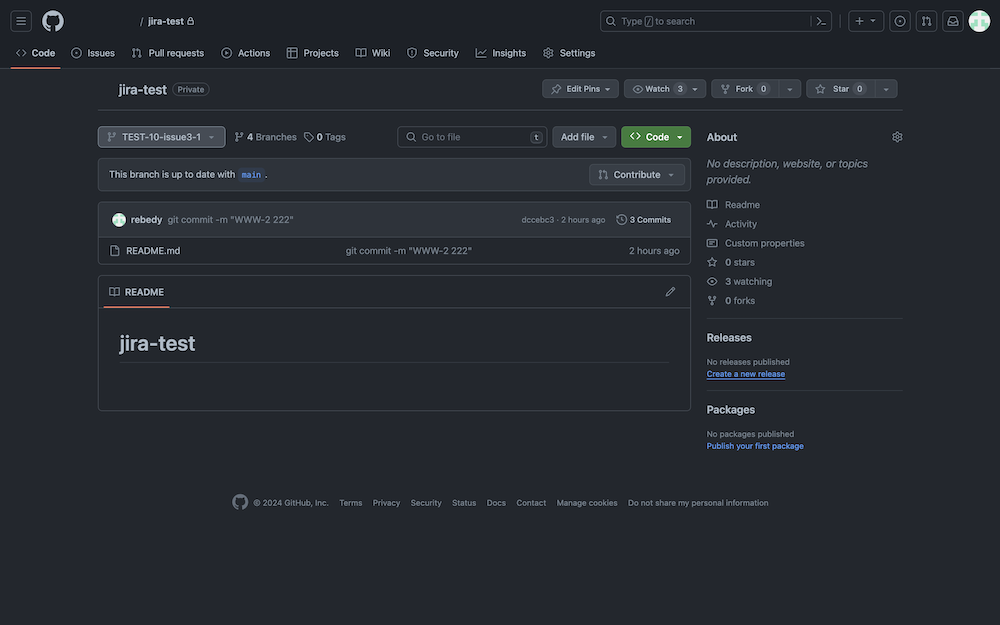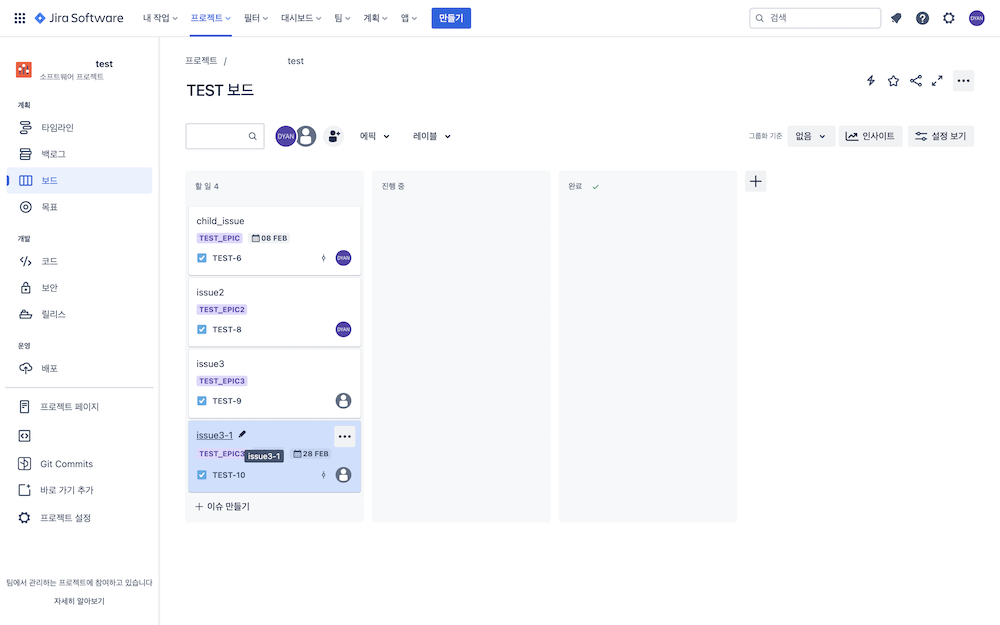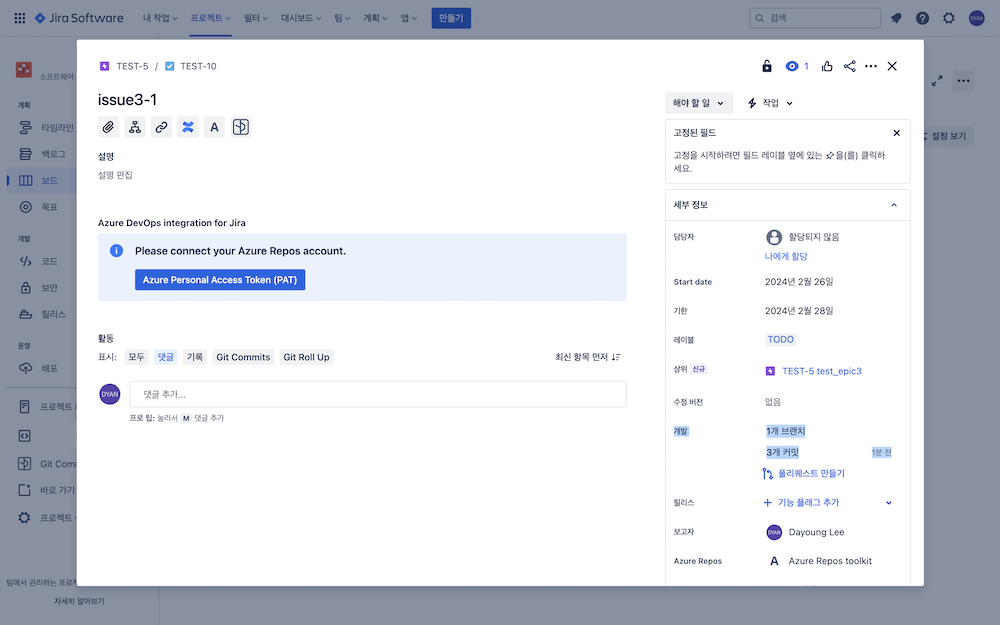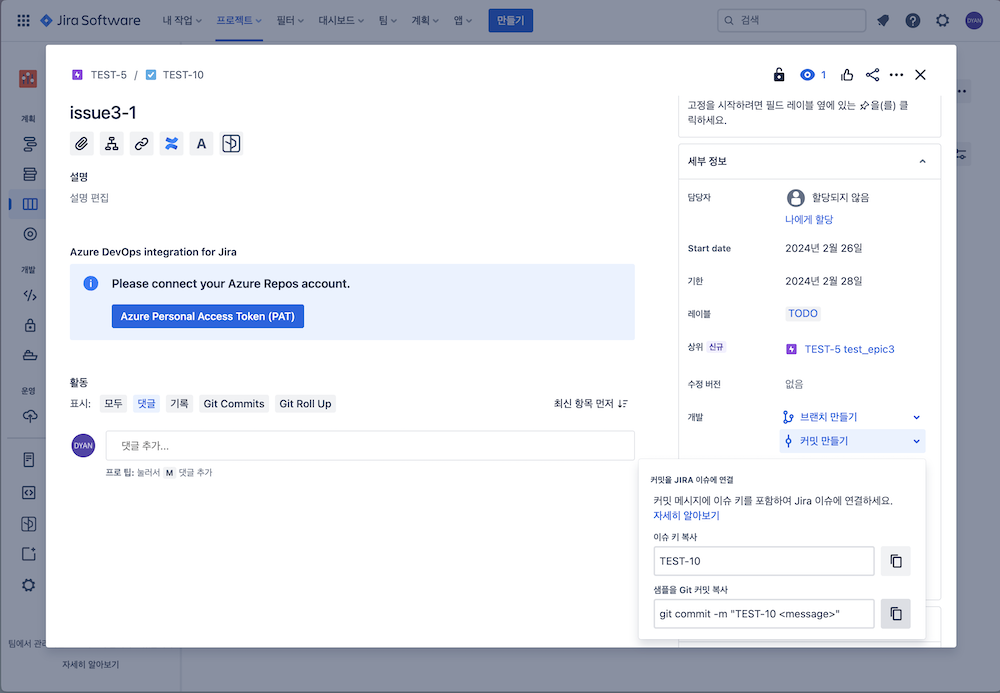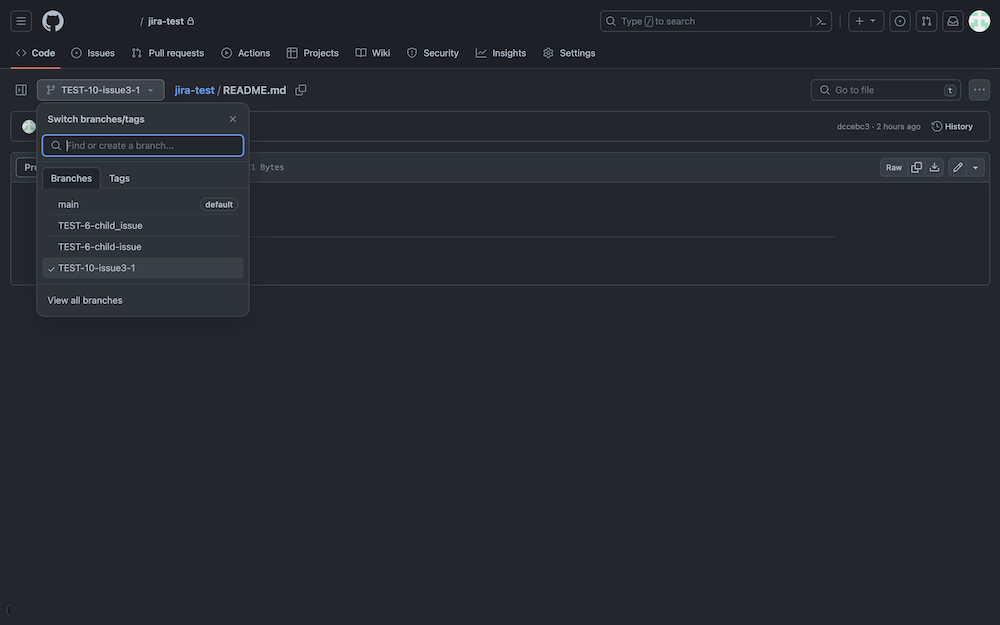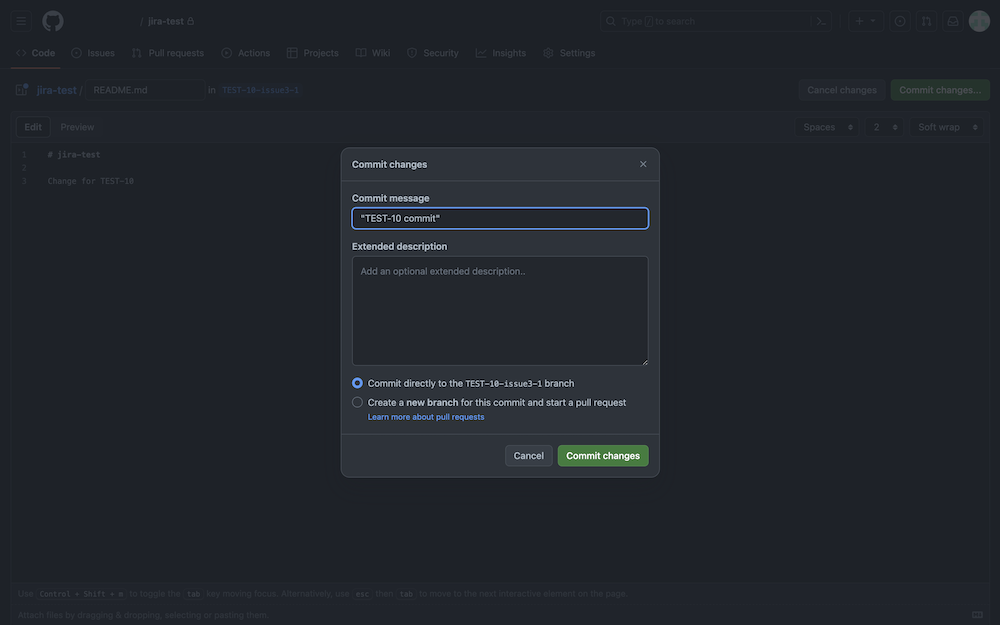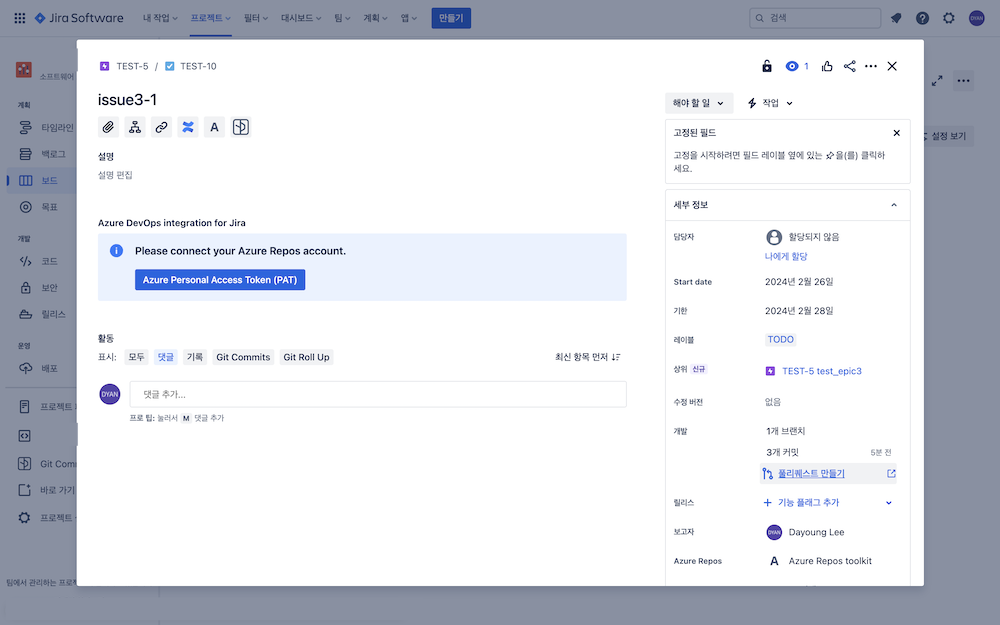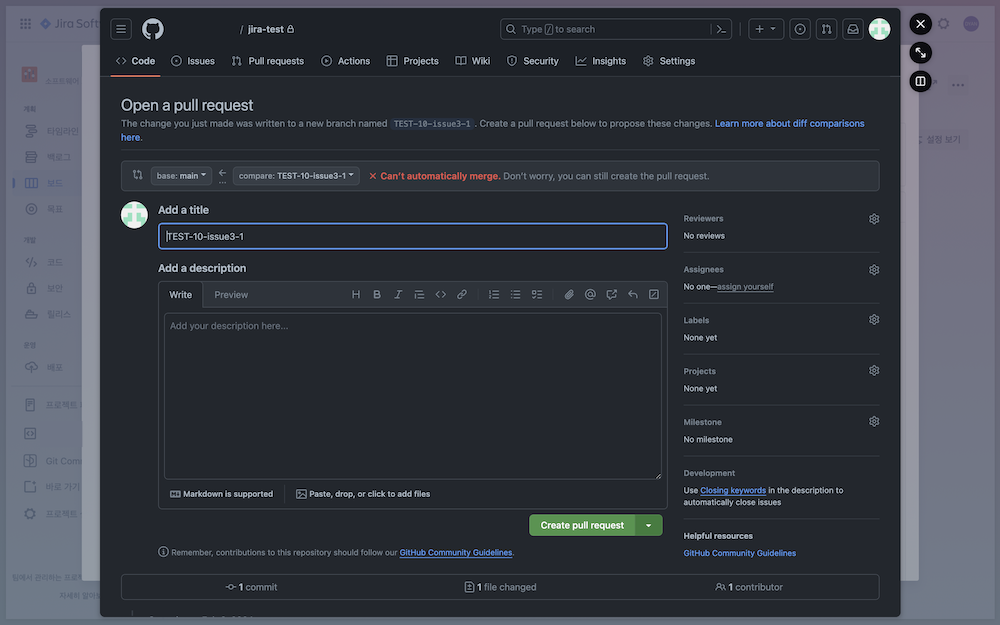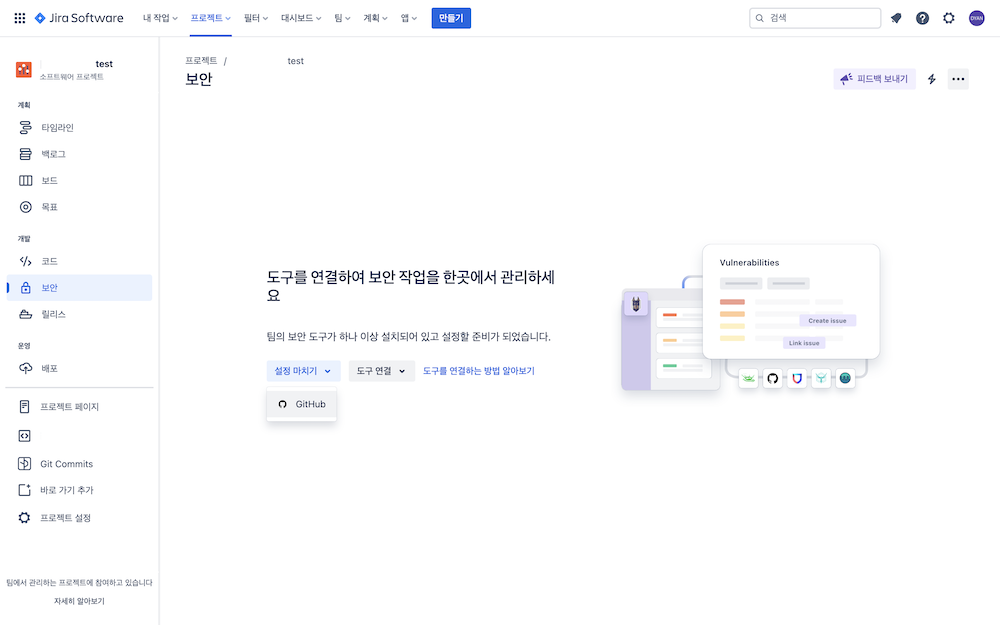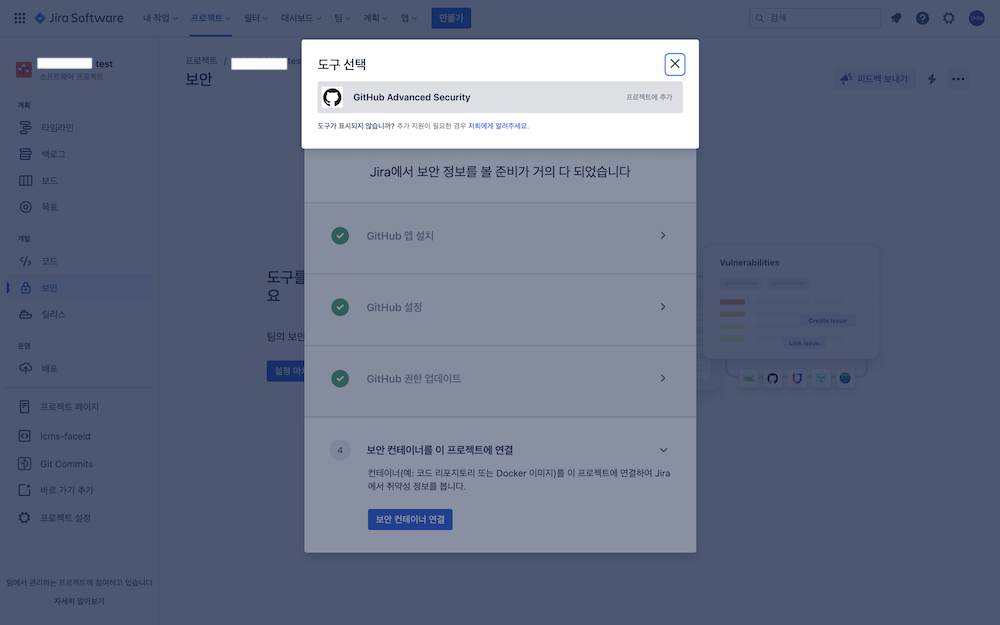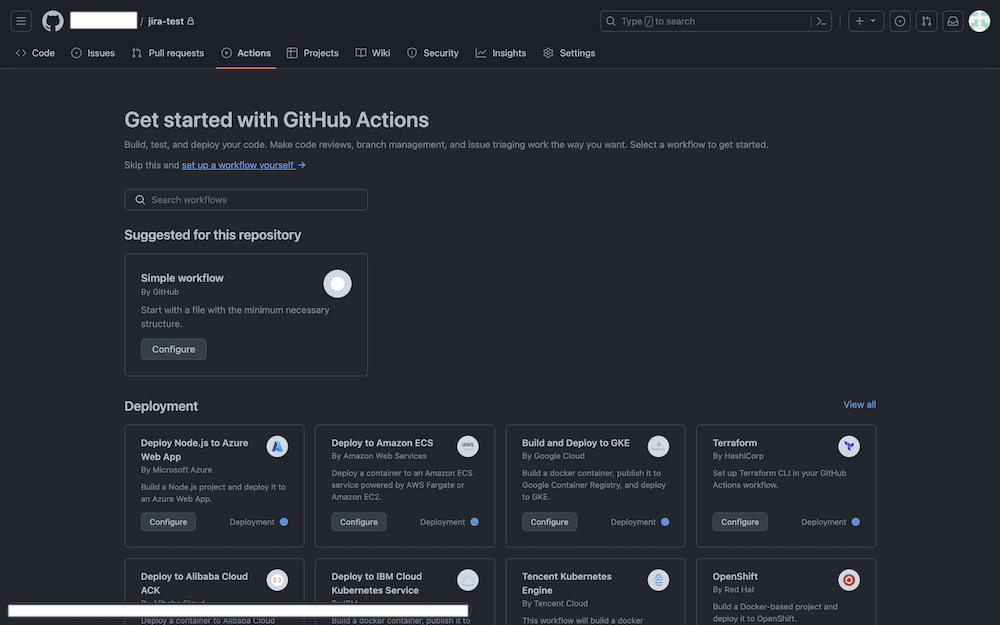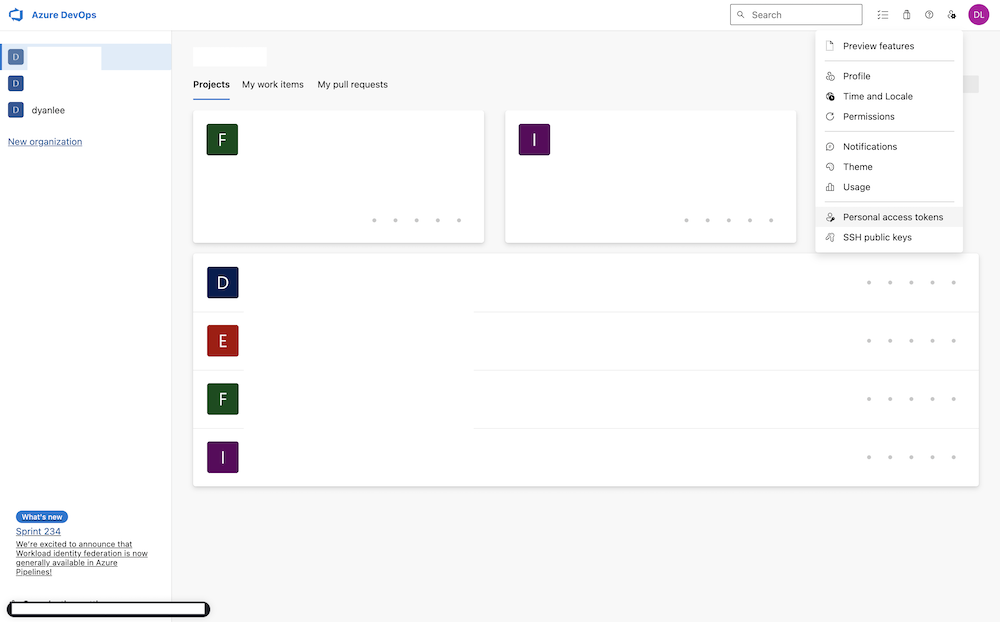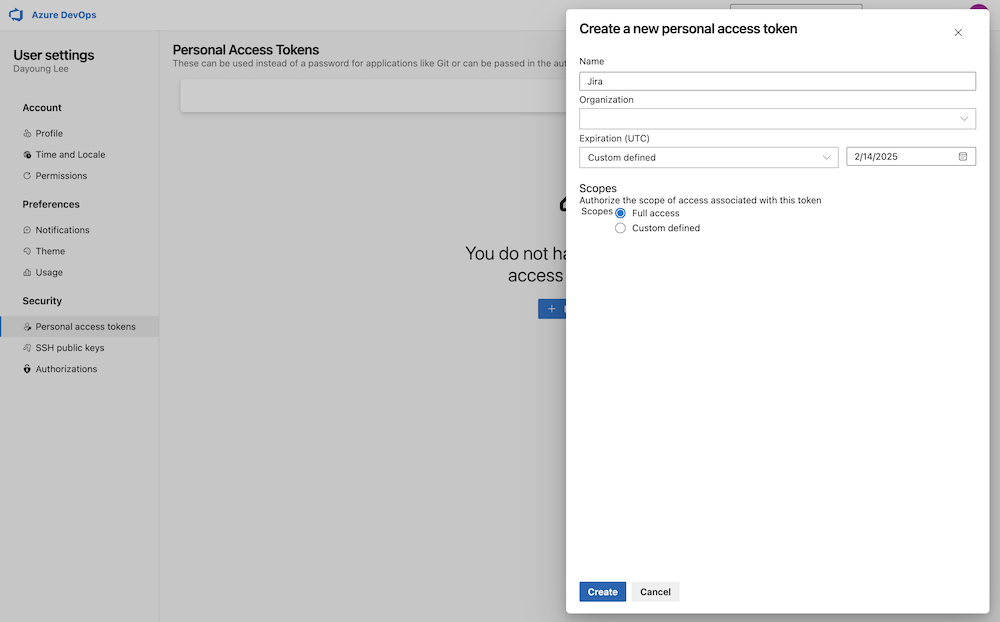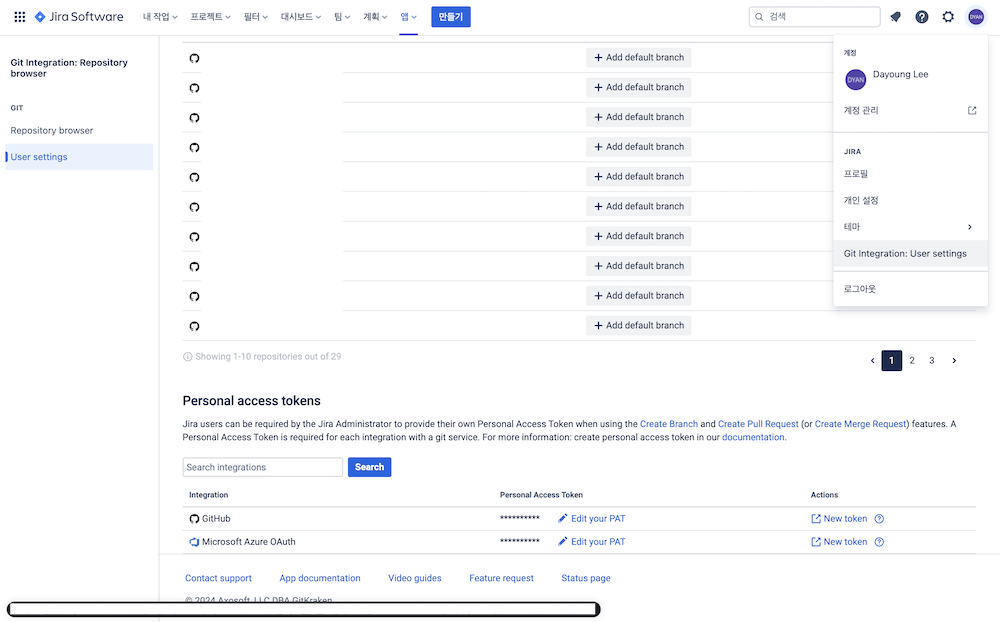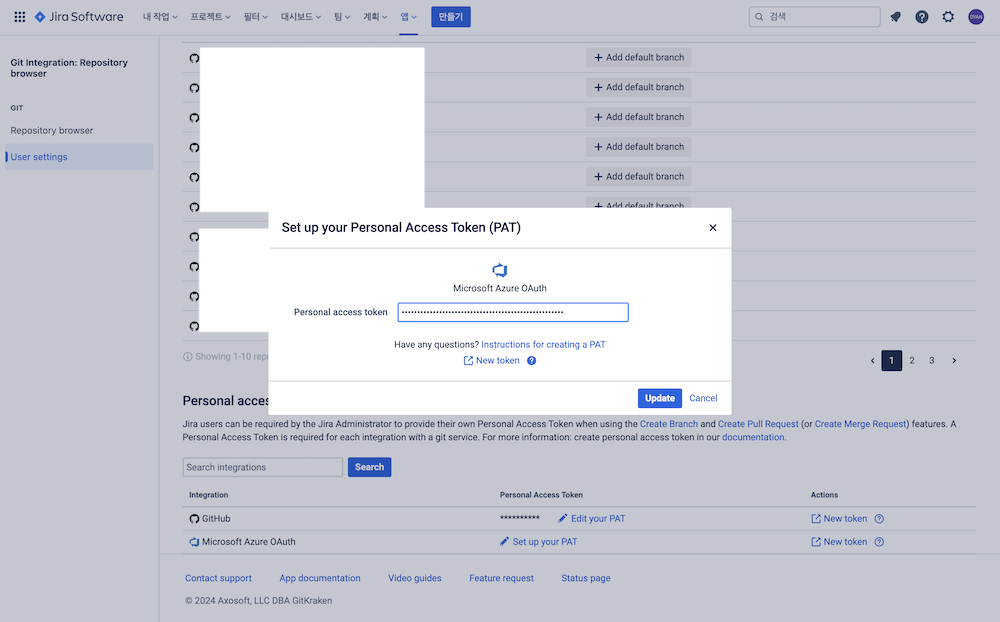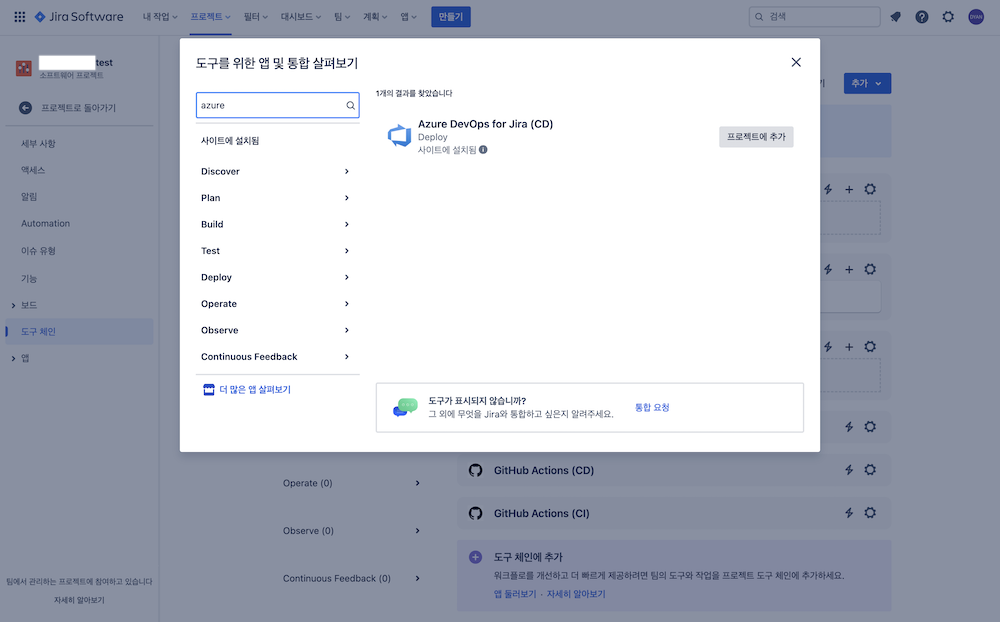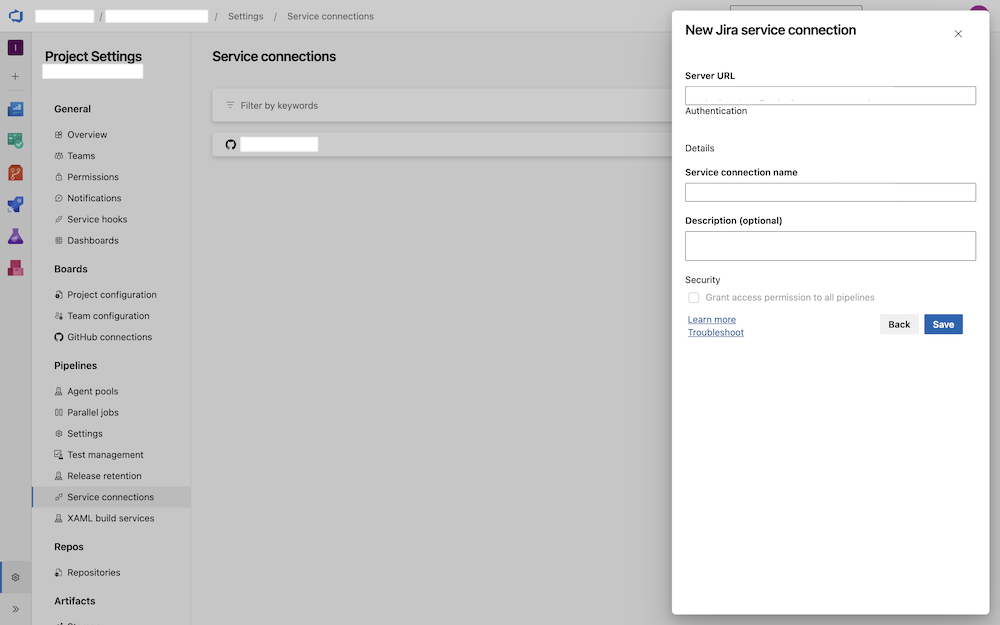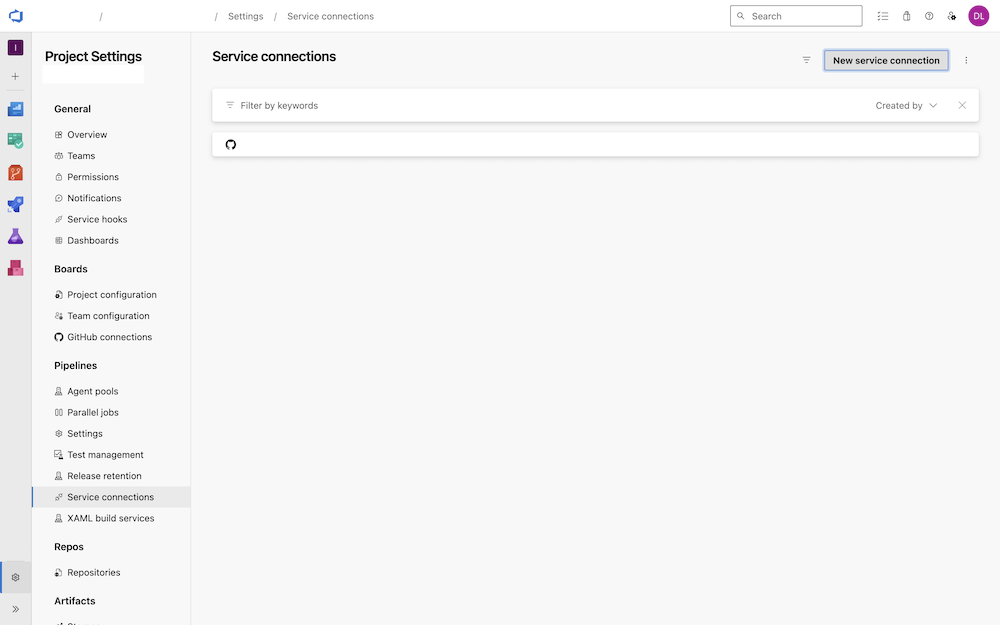DevOps [3]: Jira 101 -3
Prerequisites
Jira Software
Jira Software는 작업을 구성하고 추적해야 하는 소프트웨어 팀을 위한 작업 관리 도구입니다. Jira Software를 팀 프로젝트 관리 및 협업툴로 사용하는 지금, 초기이다보니 헷갈리는 Jira의 용어를 이해하는 것이 중요합니다. Jira Software는 특유의 용어와 용어 간의 관계가 있고 이에 대한 이해가 필요합니다. 생소한 용어 및 개념들을 설명하면서 직접 수행해 볼 수 있도록 안내하겠습니다.
Previously…
(3) Jira Issue or Story
(4) Jira Timeline
(5) Jira Backlog
(6) Jira Board
(7) Jira Filter
- Filter는 이슈를 검색하고, 특정 조건에 맞는 이슈를 조회하기 위한 쿼리를 말합니다.
- Filter를 사용하면 사용자는 특정 프로젝트, 이슈 유형, 우선순위, 상태, 담당자 등 다양한 조건을 이용해 원하는 이슈를 검색할 수 있습니다.
- Filter를 사용하면 이슈를 검색하는 데 필요한 시간을 크게 줄일 수 있으며, 원하는 정보를 더 빠르고 정확하게 얻을 수 있습니다.
- 또한 Filter는 대시보드를 만들 때도 사용되며, Export 하거나 Bulk Change(일괄 변경) 등이 가능합니다.따라서 Jira에서 Filter는 이슈 검색과 대시보드 구성에 필수적인 기능 중 하나 입니다.
- JQL 개념
- JQL(Jira Query Language)은 Jira에서 보다 더 디테일하게 이슈를 찾기 위해 사용하는 방법입니다.
- 기본 검색으로 찾지 못하는 복잡한 검색을 JQL을 사용해서 검색할 수 있습니다.
- 이 고급 검색 기능을 사용하면 여러 개의 조건을 결합하여 검색 조건을 지정할 수 있습니다.
- 이 검색 기능은 SQL과 유사한 구문을 사용하여 필터를 생성하며, 각 검색 조건을 쉼표, 공백 또는 AND, OR 등의 논리 연산자로 구분합니다.
Step 10 - Edit Filter
- 10-1. Make and add new filter: Jira Software (원하는 프로젝트 선택) > 상단 탐색에서 “필터” 드롭다운을 선택 > “모든 필터 보기” > 우측 상단의 “필터 만들기” 클릭 > 필터 창에서 맨처음 원하는 “프로젝트” 선택 (다중선택 가능) > 유형, 상태, 담당자, +a( “+자세히보기” 선택 후 원하는 조건 추가) 등을 선택 > 상단 부의 “다른 이름으로 저장” 클릭 > “필터 이름” 작성 후 제출
- 10-2. Edit filter: Jira Software (원하는 프로젝트 선택) > 상단 탐색에서 “필터” 드롭다운을 선택 > “모든 필터 보기” > 삭제를 원하는 필터 열의 우측 끝의 “…” 클릭 > “편집”
- 조회자의 규모가 클 수록 공유에 용이합니다.
- 10-3. Delete filter: Jira Software (원하는 프로젝트 선택) > 상단 탐색에서 “필터” 드롭다운을 선택 > “모든 필터 보기” > 삭제를 원하는 필터 열의 우측 끝의 “…” 클릭 > “삭제”
Step 11 - Jira Filter를 통한 Microsoft Teams와 Jira Cloud 연동
- 11-1. Teams에서 앱 설치: Teams에서 앱 설치를 위해 좌측 “…” 메뉴를 클릭 > Jira 검색 > Jira Cloud 선택 > Jira Cloud 세부사항 > “팀에 추가” 버튼 클릭 > 연동을 희망하는 팀 또는 채널 이름을 입력 > “설정” 버튼 클릭
- 11-2. Teams에서 Jira Cloud 연동 설정: 상위 절차 완료 > Jira Cloud 카드 메시지 > Jira Cloud 로그인
- 11-3. Teams에 탭 추가하기: 연동을 원하는 팀즈 채널 또는 채팅창의 상위 탭 바에서 “+” 선택 > “Jira Cloud” 선택 > “Choose one of your Jira Sites” 사이트 선택 > “Choose one of your saved filters” 필터 선택 > “Save”
- 11-4. 선택된 필터의 이슈 내용 확인
- “Project”, “Assignee”, “Status” 등의 세부 필터링을 할 수도 있습니다.
- 11-5. Teams에서 이슈 생성하기: 이슈 패널 위 우측의 “Create issue” 버튼을 통해 새로운 이슈(에픽, 하위 모두)를 생성 > “요약”에 이슈 이름 작성
(8) Jira Open DevOps
Jira를 DevOps 핵심 도구로 활용하기
오픈 DevOps는 모든 도구들을 한데 모으는 방법으로, 가시성을 향상시키고 원활한 작업 흐름을 만들어서 애자일 개발팀이 “you build it, you run it” 를 실행할 수 있게 도와줍니다. 예를 들어, Jira에서 이슈와 관련된 커밋 내역을 확인하고 디플로이 내역까지 확인할 수 있으므로 프로젝트 참여자들이 전체 작업흐름을 더 잘 볼 수 있게 해줍니다.
아틀라시안의 Open DevOps는 Jira Software를 중심으로 Confluence, Bitbucket 및 Opsgenie의 무료 버전의 제품을 기본적으로 제공하여 소프트웨어의 제공 및 운영을 시작하는 데 필요한 것들을 제공할 수 있는 DevOps환경 구축을 위한 솔루션입니다.
Open DevOps 의 기본 기능들은 개발자들과 비즈니스가 작업에 집중할 수 있게 하며, Jira를 수동으로 업데이트하거나 지속적인 맥락 전환을 할 필요가 없습니다.
Step 12 - Microsoft Github과 Jira Cloud 연동(Integration)하기
- Jira 와 Github 을 연동하면 Jira Issue 에서 바로 Github branch 를 생성하고 Issue 와 관련된 코드 변경 사항을 추적할 수 있습니다.
12-1. Get APP: Jira Software > 상단 탐색에서 “앱” 드롭다운을 선택 > “더 많은 앱 살펴보기” > ‘git’ 검색 > **‘GitHub for Jira’** 선택 > “Get it now”
🚨 App을 설치하려면 관리자 권한이 필요합니다. 소속한 본부의 Jira 관리자에게 문의해주세요.
App을 무단 설치할 경우, 비용 발생 문제가 생기므로 꼭 관리자에게 문의해주세요!- 이미 등록된 것으로 나온다면 12-3. 번으로 가주세요.
12-2. Add an organization: 상위 절차 완료 > 하단의 Add an Organization 클릭 > Permission 을 위해 ”Authorize Jira” 클릭 > “Install Jira” 클릭 > 원하는 Organization 클릭 > Organization 안의 전체 repository를 선택 or 지정해서 선택 > …
🚨 관리자의 영역입니다. 하위 절차를 수행할 수 없는 경우 담당 관리자에게 문의해주세요.
12-3. Generate Personal Access Tokens in GitHub: Github의 사용자 정보 메뉴 선택 > “Settings” 메뉴 선택 > 좌측 하단의 “Developer settings” > “Personal access tokens” 메뉴 선택 > “Fine-grained tokens” 메뉴 선택 > 우측 상단의 “Generate new token” 선택 > “Token name” 작성 > “Expiration” 드롭박스 90 days 선택 > “Repository access” ->”All repositories” 선택 > “Permissions” 이하 “Repository permissions”와 “Account permissions” **모두** “Read-only”나 “Read and write”로 선택 > 하단의 “Generate token” 클릭 > **personal access token 백업해두기*****
- 12-4. Set up your PAT in Jira: 우측 상단의 프로필 사진 클릭 > “Git integration: User settings” > 최하단의 “Personal access tokens” > “Integration” 중 “Github”의 “Personal Access Tokens”에서 “Set up your PAT” 클릭 > “Personal access token”에 12-3에서 백업해둔 token 기입 > “Update” 버튼 클릭
12-5. Add ‘GitHub for Jira’ to “Tool Chain”: Jira Software (원하는 프로젝트 선택) > “프로젝트 설정” (좌측 사이드바) > “도구 체인” > 우측의 “추가” 클릭 > ‘GitHub for Jira’ 검색 > “프로젝트에 추가” 클릭
👩💼 반드시 ‘GitHub for Jira’를 모두 타이핑 해주셔야 나타납니다.
12-6. Add GitHub repository to Jira: Jira Software (원하는 프로젝트 선택) > “프로젝트 설정” (좌측 사이드바) > “도구 체인” > “GitHub for Jira” 에서 “+ 코드 리포지토리 추가” 클릭 > 리포지토리를 만들거나 드롭박스에서 검색 > “리포지토리 추가” 클릭
👩💼 추가한 리포지토리가 “도구 체인”의 “GitHub for Jira”에 바로 나타나지 않더라도 놀라지 마세요! 12-7번의 커밋을 진행하거나 시간이 충분히 흐르고 나면 자동으로 업데이트 됩니다. 좌측 사이드바의 “코드”에서도 확인 가능합니다.
- 12-7. Generate Git branch to integrate with GitHub: Jira Software (원하는 프로젝트 선택) > “보드” (좌측 사이드바) > 원하는 “Issue” 클릭 > 우측 “세부 정보” 패널의 “개발”의 “브랜치 만들기” 클릭 > “GitHub에서 브랜치 만들기” 클릭 > “Repository” 선택 > 만들 브랜치의 parent branch를 “Branch from”에서 선택 > “Create branch” 클릭
- 12-7. Integrate an issue and Git commit
- Git commit on the GitHub repository page: Jira Software (원하는 프로젝트 선택) > “보드” (좌측 사이드바) > 원하는 “Issue” 클릭 > 우측 “세부 정보” 패널의 “개발”의 “커밋 만들기” 클릭 > GitHub으로 가서 12-8에서 만든 브랜치로 변경 > 파일 수정 및 추가 혹은 삭제 > “Commit changes” 클릭한 다음 {ISSUE_KEY}를 포함하여 “Commit message”를 작성 > “Commit changes” 클릭
- Git commit through the IDE: Jira Software (원하는 프로젝트 선택) > “보드” (좌측 사이드바) > 원하는 “Issue” 클릭 > 우측 “세부 정보” 패널의 “개발”의 “커밋 만들기” 클릭 > IDE로 가서 12-8에서 만든 브랜치로 변경 > 파일 수정 및 추가 혹은 삭제 > ‘git commit -m “{ISSUE_KEY} {message}”’로 커밋
👩💼 깃헙이나 IDE에서 깃으로 커밋을 했음에도 연결이 되지 않아도 놀라지 마세요! 시간이 충분히 흐르고 나면 자동으로 업데이트 됩니다. 새로고침!!!
- 12-8. Generate Pull & request: Jira Software (원하는 프로젝트 선택) > “보드” (좌측 사이드바) > 원하는 “Issue” 클릭 > 우측 “세부 정보” 패널의 “개발”에 새로 생긴 “풀리퀘스트 만들기” 클릭 > GitHub 페이지 창이 뜨면 pull request 작성 > “Create pull request” 클릭
Step 13 - Microsoft Github Actions와 Jira Cloud 연동(Integration)하기
Step 14 - Microsoft Azure DevOps와 Jira Cloud 연동(Integration)하기
https://dev.azure.com/deepinsight/
Jira와 Azure DevOps의 통합을 통해, 개발 팀은 Jira에서 이슈를 관리하고 Azure DevOps에서 코드 변경 사항을 추적하는 일관된 작업 흐름을 유지할 수 있습니다.
- 14-1. Generate Personal Access Tokens in Azure: Azure의 “User settings” 메뉴 선택 > 아래서 두번째 “Personal access tokens” > “+ New token” 클릭 > PAT 이름 작성 > “Scopes”에 “Full access” 선택 > “Create” 버튼 클릭 > 생성된 **personal access token 백업해두기*****
- 14-2. Set up your PAT in Jira: 우측 상단의 프로필 사진 클릭 > “Git integration: User settings” > 최하단의 “Personal access tokens” > “Integration” 중 “Microsoft Azure OAuth”의 “Personal Access Tokens”에서 “Set up your PAT” 클릭 > “Personal access token”에 12-3에서 백업해둔 token 기입 > “Update” 버튼 클릭
- 14-3. Add ‘Azure DevOps for Jira’ to “Tool Chain”: Jira Software (원하는 프로젝트 선택) > “프로젝트 설정” (좌측 사이드바) > “도구 체인” > 우측의 “추가” 클릭 > ‘azure’ 검색 > ‘Azure DevOps for Jira (CD)’의 “프로젝트에 추가” 클릭
- 14-4. Add : ‘Project settings’ > ‘Service connections’